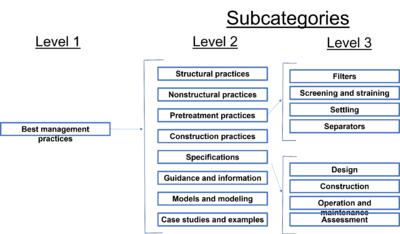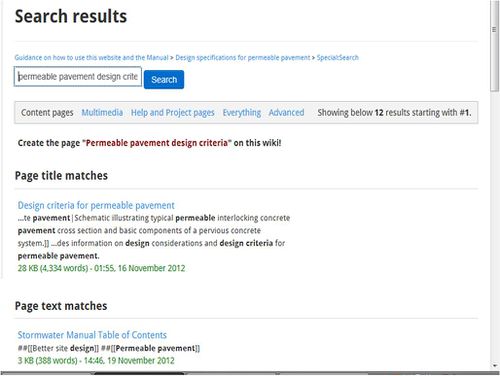Difference between revisions of "Finding a topic"
m (added links to subtitled videos on youtube) |
|||
| (7 intermediate revisions by 2 users not shown) | |||
| Line 9: | Line 9: | ||
==Categories== | ==Categories== | ||
| − | [[File:Categories.mp4|thumb|alt=video explaining categories|<font size>Video (6 minutes) explaining use of categories during the wiki reorganization</font size>]] | + | {{alert|To learn more about the on-going reorganization of the wiki using the Category function in Mediawiki, play the 6 minute video or open this 10 minute narrated PowerPoint file [[File:Wiki reorg categories.pptx]].|alert-info}} |
| + | |||
| + | [[File:Categories.mp4|thumb|left|alt=video explaining categories|<font size=3>Video (6 minutes) explaining use of categories during the wiki reorganization. ([https://youtu.be/Ol167pswkzc Click here for a subtitled version.]) | ||
| + | More detailed information about categories is provided in this 10 minute narrated PowerPoint [[File:Wiki reorg categories.pptx]].</font size>]] | ||
| + | [[File:Categories and the table of contents.mp4|thumb|left|alt=video explaining Table of contents and categories|<font size=3>Video describing Categories in the Table of Contents ([https://youtu.be/WYzZWVudjqg Click here for a subtitled version.])</font size>]] | ||
[[File:BMP category example.png|400px|thumb|alt=schematic of Category usage|<font size=3>Example of use of different levels of categories for best management practices</font size>]] | [[File:BMP category example.png|400px|thumb|alt=schematic of Category usage|<font size=3>Example of use of different levels of categories for best management practices</font size>]] | ||
| Line 83: | Line 87: | ||
===Specialist searches=== | ===Specialist searches=== | ||
'''External link URL search''' - [http://en.wikipedia.org/wiki/Special:LinkSearch Special:LinkSearch] is a tool for searching for URLs in external links in the Minnesota Stormwater Manual pages. For example, the page [[Special:LinkSearch/*.yahoo.com]] lists all Minnesota Stormwater Manual pages linking to Yahoo.com. | '''External link URL search''' - [http://en.wikipedia.org/wiki/Special:LinkSearch Special:LinkSearch] is a tool for searching for URLs in external links in the Minnesota Stormwater Manual pages. For example, the page [[Special:LinkSearch/*.yahoo.com]] lists all Minnesota Stormwater Manual pages linking to Yahoo.com. | ||
| + | |||
| + | '''Random article''' - Not sure what you want to see? [https://stormwater.pca.state.mn.us/index.php?title=Special:Random Special:Random] will direct you to a random article in the Manual. | ||
===If you cannot find what you are looking for=== | ===If you cannot find what you are looking for=== | ||
Latest revision as of 15:41, 29 August 2023
Contents
Finding a topic
Each webpage within the website is essentially an article. The Manual is therefore a collection of articles, each with its own webpage. Articles usually contain multiple sub-sections. We attempted to keep articles at a reasonable length, dividing a topic into multiple articles when the length for a single article became too long.
- Use the wildcard * to avoid having the Search box take you to a specific page. For example, typing Bioretention in the Search box takes you directly to the page called Bioretention. Typing Bioretention* returns every instance of the term bioretention.
- To search for a specific group of words, place the search words in quotation marks ("text"). For example, typing in no exposure returns every instance of no and exposure, while typing in "no exposure" returns only instances where the term no exposure is found.
- When there are multiple pages for a particular topic, such as Green roofs you can move to any page within that topic area by scrolling down to Related pages, which is found at the bottom of each page in that topic. For example, visit [1] and scroll down to Related pages to find all pages found within the topic of Green roofs.
Categories
Categories is a powerful tool built into the Mediawiki platform that allows content to be organized. Pages that deal with a similar topic can be placed into the same category. For example, all pages that address bioretention can be placed into a single category. Pages can be placed into more than one category. For example, a page addressing bioretention operation and maintenance can be placed into a category containing bioretention pages and also into a category containing pages addressing operation and maintenance.
We are in the process of organizing the wiki. All pages in the wiki will eventually be placed into one or more category. We will be creating three levels of category, with lower levels (2 and 3) potentially being subcategories for higher levels (1 and 2).
- Level 1: Highest level of category. Consists of 8 topics. Level 1 may contain pages but will always contain subcategories, except for the Acknowledgements category, which contains all pages in the wiki that acknowledge contributors to wiki content.
- Level 2: Intermediate level which likely will contain a mix of subcategories and pages.
- Level 3: Contains primarily pages in the wiki. Is often placed into a higher level category.
An example of the level categorization is shown on the right for best management practices.
Using Categories
The previous section explained how pages will be organized into categories within the wiki. To access categories, click on Index (Categories) in the left toolbar. Expand the number of selections to 500. You will note that there are many categories not prefaced by Level. These will eventually disappear as we create new categories and place pages in the new structure.
Scroll down to the categories prefaced by Level. These are arranged alphabetically, starting with Level 1. Eventually we will redesign the Table of Contents and Main page in the wiki to allow easier search for topics of interest. Until that happens, you can find a particular topic by searching for a keyword on the Category page. This is done in your browser by clicking on the options icon for your browser, usually found near the upper right part of the screen in the browser.
Example: I want to find information on phosphorus. Phosphorus is an environmental pollutant, so we would search within the Level 1 category Level 1 - Pollutants, or we could go directly to the Level 2 category Level 2 - Pollutants/phosphorus. If we go to the Level 1 link you will see phosphorus as a subcategory. Clicking on the Level 2 link takes you to a page containing links to pages that address phosphorus.
Using the search function
A search box and magnifying glass is found in the upper right portion of each page. This may be used to search within the website. Single or multiple word searches can be conducted. Typing a particular word or phrases produces a number of links to the item of interest. These are ordered first by webpages that are related to the search item and then by content within webpages that is related to the item of interest. For example, typing permeable pavement design criteria results in the screen shot shown to the right. The first link takes you directly to a webpage (article) addressing design criteria for permeable pavement. The remaining links take you to places within the website where one or more of the terms used in the search are found.
The Minnesota Stormwater Manual has a search engine built in, which can be used to locate material on Minnesota Stormwater Manual. The search box is located at the top right on every page. It will take you directly to the article that matches your query; otherwise it will display search results. To display the full search results, click on the last item in drop-down list (which says "containing..."), or perform an empty search to display a more advanced special search interface with more search options.
This basic search box does not search categories. You can display a more advanced special search interface by doing a null search (with nothing in the search box, click on the magnifying glass or the "Go" button). Then click on "Advanced" for an even more advanced interface that allows you to search categories, etc.
Search engine features
The internal search engine can search for parts of page titles or page title prefixes, and in specific categories. It can also limit a search to pages with specific words in the title or located in specific categories. It can handle parameters an order of magnitude more sophisticated than most external search engines, including user-specified words with variable endings and similar spellings. When presenting results, the internal search understands and will link to relevant sections of a page (although to a limited degree some other search engines may do this as well).
The source text (as shown in the edit box) is searched for. This distinction is relevant for piped links, special characters (if ê is coded as ê it is found searching for ecirc), etc. Entering an article title will jump to that article; to display a list of matches to the search term instead, prefixing the search term with "-" or "~" (see "Avoiding automatic direction to page" below) will force a full search.
Upper and lower case as well as some diacritical marks such as umlauts and accents are disregarded in search. For example, a search for Citroën will find pages containing the word Citroën (c = C, e = ë). Some ligatures match the separate letters. For example, a search for aeroskobing will find pages containing Ærøskøbing (ae = Æ).
Many non-alphanumerical characters are ignored. It is not possible to search for the string |LT| (letters "LT" between two vertical bars) as used in some convert templates for long tons; all articles with "lt" will be returned. Some characters are treated differently; "Credit (finance)" will return articles with the words "credit" and "finance", ignoring the parentheses, unless an article with exact title "Credit (finance)" exists.
Syntax
The following features can be used to refine searches. Many of these links are a {{search link}}.
- Phrases in double quotes – A phrase can be found by enclosing it in double quotes, "like this". Double quotes can define a single search term that contains spaces. For example, "holly dolly" where the space is a character, differs much from holly dolly where the space is interpreted as a logical AND.
- Boolean search – All major search engines provide the "-" character for "logical not", the AND, the OR, and the grouping parenthesis. Logical OR can be specified by spelling it out (in capital letters), but the AND operator is assumed between every term (as the space between terms), yet AND also works the same spelled out. Parentheses are a necessary feature because (blue OR red) AND green differs from blue OR (red AND green).
- Exclusion – Terms can be excluded with by prefixing a dash (-), which is "logical not". For example while -refining -unwanted search results. For example payment card -"credit card" finds all articles with payment and card, but not "credit card".
- Wildcard search – A wildcard character*, standing for any length of character-string can prefix or suffix a word or string: *like will return "childlike" and "dream-like"; this*, returns results like "thistle". For example, the query *stan lists articles like Kazakhstan and Afghanistan.
- Search fuzzily – Spelling relaxation occurs by suffixing a tilde (~) like this~, with results like "thus" and "thins". For example, searching for james~ watt~ would return James Watt, James Wyatt, and James Watts. A mnemonic: <search>-ish.
- Search results! – Prefixing a tilde ~like this query always gives search results, never a single title. It functions as the keyboard shortcut to clicking on the "containing" option. For example, ~similiar finds pages with the misspelling, instead of being redirected to Similarity. Making tilde the first character disables a redirect. There will be no disambiguation page, no article, no single page as a result. A mnemonic: "wave of <search results>"
Parameters
- intitle: – The intitle: parameter orders the search results by title, (while it still shows how the query matches in the page context). Example searches using intitle
- intitle:airport returns All articles with airport in their title.
- intitle:international airport returns Articles containing international and airport in their title (including World's busiest airports by international passenger traffic).
- parking intitle:airport reurns Articles with "airport" in their title and "parking" in their text
- intitle:"international airport" returns Articles containing the exact expression "international airport" in their title.*incategory: – The incategory: parameter orders search results by category. You can narrow the search results of a query by adding this parameter, but the page must be directly categorized (and not transcluded). Category names that contain a space must be in double quotes (or the space can be replaced with an underscore). For more on using categories to find articles, see Wikipedia:FAQ/Categories. This feature doesn't return pages in subcategories. Example searches using incategory::*ammonia incategory:German_chemists returns Articles containing the text "ammonia" among pages in Category:German chemists.
- incategory:"Suspension bridges in the United States" incategory:"Bridges in New York City" returns Articles that are common to both categories — the suspension bridges in New York City.
- prefix: – Use the prefix: parameter to match the query to the beginning characters of a title (or "page name"). Prefix: accepts one string of characters. Prefix: must go at the end of the query. This is true whether the title has a space in it or not; nothing works to define the space character correctly except to place the prefix: parameter at the end of the query. See also, Special:PrefixIndex.
Salvage wreck prefix:USS returns Articles containing the words salvage and wreck whose title starts with the characters "USS".
All search words are automatically subject to stemming. There is a stemming: parameter but it changes no search result. Stemming may be deactivated by using double quotes. Stemming is a convention among search engines. See the following examples:
- intitle:bär returns All articles with "bär" or "baer" or "bar" or "bars" in their title.:*intitle:"bär" returns Articles containing "bär" in their title
- intitle:bar returns All articles with "bar" or "bär" or "bár" or "bars" in their title.:*intitle:"bar" returns same result as without double quotes
Using the search to directly get to a page
When using the search to directly get to a page, it doesn't matter whether you enter capitals or lower case letters (unless there are two article titles which differ only in capitalization). Umlauts and accents are also disregarded, but ligatures do not match the separate letters. Specialized uses of the search to directly get to a page include the following:
- To navigate to a section of a page using anchor notation. For example, Poland#History.
- To navigate to a special page, including one with a parameter following a slash. For example, Special:Log/Example.
Specialist searches
External link URL search - Special:LinkSearch is a tool for searching for URLs in external links in the Minnesota Stormwater Manual pages. For example, the page Special:LinkSearch/*.yahoo.com lists all Minnesota Stormwater Manual pages linking to Yahoo.com.
Random article - Not sure what you want to see? Special:Random will direct you to a random article in the Manual.
If you cannot find what you are looking for
If you're looking for a place where wine comes from pronounced "Bordo", you can try searching for a more general article such as "Wine", "Wine regions" (returning "List of wine-producing regions") or other wine types such as "Burgundy" and see if it's mentioned there or follow links (in this case, to "Burgundy wine", which has several mentions of "Bordeaux", and links to "French wine" and "Bordeaux wine"). If you know it's in France, look at "France" or the Category:Cities in France, from where you can easily find Bordeaux. You can try various things depending upon the particular case; for "Bordo" wine, it's quite likely that the first letters are "bord", so search an article you've landed on for these letters
For an overview of how to find and navigate Wikipedia content, see Portal:Contents. If you're looking for a straight definition of a word, try our sister project Wiktionary.
A common mistake is to type a question into the search bar and expect an answer; some Web search tools such as Ask Jeeves support this. The Minnesota Stormwater Manual search is a text search only. A search for how do clocks work? will return articles with the words how, do, clocks, and work, ignoring the question mark (in practice this can lead to articles answering simple questions).
I knew where it was in the old manual, but where is it now?
Most of the material in the 2008 Manual was migrated to the wiki. We have developed a Guide for finding old manual content to help you determine where the old material now resides.
This page was last edited on 29 August 2023, at 15:41.