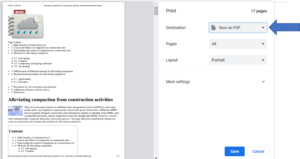Difference between revisions of "Export to pdf"
m |
m |
||
| (One intermediate revision by the same user not shown) | |||
| Line 2: | Line 2: | ||
*Create a book | *Create a book | ||
*Download as PDF | *Download as PDF | ||
| + | |||
| + | Below are some ways to create a pdf or Word version of a web page. | ||
| + | |||
| + | ==Select Printable version== | ||
| + | [[File:Pdf version.png|300px|thumb|alt=image showing how to create pdf of a web page|<font size=3>Image showing how to create pdf of a web page</font size>]] | ||
| + | |||
| + | In the left toolbar, click on Printable version. The page may display in another format, or a print screen may pop up. If the print screen pops up, under destination choose Save as pdf. If the page displays in another format, in your browser select print and the print page should display. Choose Save as pdf as the destination. | ||
| + | |||
==Copy and paste== | ==Copy and paste== | ||
| Line 29: | Line 37: | ||
**Click the Break Link button and then OK. All links are removed and the images are embedded in the document. | **Click the Break Link button and then OK. All links are removed and the images are embedded in the document. | ||
*Edit the page as desired. Save your file. | *Edit the page as desired. Save your file. | ||
| + | |||
| + | [[Category:Level 2 - General information, reference, tables, images, and archives/Reference]] | ||
Latest revision as of 18:23, 11 January 2023
The MN Stormwater Manual no longer supports the following functions:
- Create a book
- Download as PDF
Below are some ways to create a pdf or Word version of a web page.
Contents
Select Printable version
In the left toolbar, click on Printable version. The page may display in another format, or a print screen may pop up. If the print screen pops up, under destination choose Save as pdf. If the page displays in another format, in your browser select print and the print page should display. Choose Save as pdf as the destination.
Copy and paste
A simple way to export a web page or parts of a web page to a document (e.g. Microsoft Word, pdf) is to copy and paste the material from the web page into Microsoft Word. To do this, use your mouse to click and drag over the information you want to copy. Right click on the mouse and select copy. Go to Microsoft Word, right click the mouse, and select paste. In Word, under File, select Save As and choose the document type you want. Name the document and save it.
Create a pdf from your browser
Creating a pdf from your browser is readily accomplished but the method for doing this varies with your browser, the browser version, and with your computer settings. Recent updates to browsers such as Firefox may include a pdf export option. In some cases you will have to add-in a conversion option into your browser. Another option is to download one of the many free conversion tools available on the web. The following links should be useful in finding the best option for you.
- Select print from your browser and print the file to a pdf on your computer
- Converting web pages to pdf: https://helpx.adobe.com/acrobat/using/converting-web-pages-pdf.html
- Enable Create PDF extension for Mozilla Firefox: https://helpx.adobe.com/acrobat/using/enable-createpdf-extension-firefox.html
- Conduct a Google search for free web to pdf converter download and select a web to pdf converter
Create a Microsoft Word document from your browser
Instruction can be found at http://code.makery.ch/library/convert-web-page-to-word/. Below is a summary.
Converting a web page to a Microsoft Word document can be accomplished by doing the following:
- Save the Web Page as HTML
- Navigate to the page you want to convert
- On the menu toolbar choose File and then Save As. If the menu toolbar is not visible click Alt and the menu toolbar appears.
- Save the file to your computer
- Open the Web Page, which is an .htm or .html file, in Microsoft Word.
- Go to File, select Save As, and save the document as .docx or other desired file type
- Embed Images
- If the document contains images those images might only be linked. Usually you'll want all images to be embedded inside the Word document.
- Go to the File Menu and choose Info. If there are linked images you should see a link icon on the right. Click on Edit Links to Files.
- In the dialog select all images you want to embed in the list (use shift-key to select multiple images).
- Click the Break Link button and then OK. All links are removed and the images are embedded in the document.
- Edit the page as desired. Save your file.
This page was last edited on 11 January 2023, at 18:23.