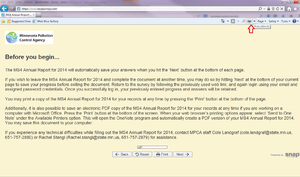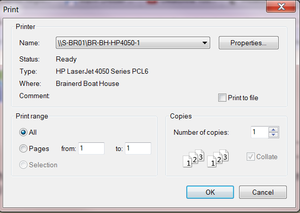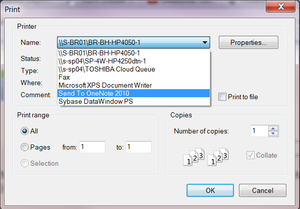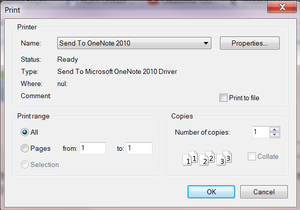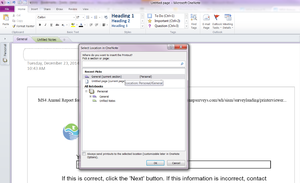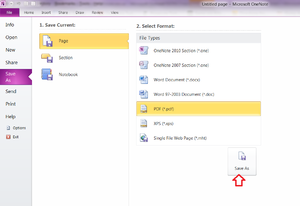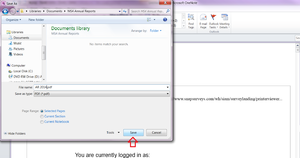Difference between revisions of "Guidance for saving MS4 annual reports"
Chochstein (talk | contribs) (Created page with "Click each thumbnail to enlarge the picture illustrating each step. File:Snap1.png|thumbnail|center|First, navigate to the file bar in the upper left. Click this and select...") |
Chochstein (talk | contribs) m |
||
| Line 1: | Line 1: | ||
Click each thumbnail to enlarge the picture illustrating each step. | Click each thumbnail to enlarge the picture illustrating each step. | ||
| − | [[File:Snap1.png|thumbnail|center| | + | [[File:Snap1.png|thumbnail|center|Click print as if you were printing the document on paper. The print option may be in a different location than in this image, depending on your browser. You may find it under the "File" option in a toolbar on the top left corner of your screen.]] |
[[File:Snap2.png|thumbnail|center|The display box will show your default printer]] | [[File:Snap2.png|thumbnail|center|The display box will show your default printer]] | ||
| − | [[File:Snap3.png|thumbnail|center|Click the drop-down menu for printer name, and scroll to "Send to | + | [[File:Snap3.png|thumbnail|center|Click the drop-down menu for printer name, and scroll to "Send to OneNote"]] |
| − | [[File:Snap4.png|defaultpx|thumbnail|center|Click " | + | [[File:Snap4.png|defaultpx|thumbnail|center|Click "OK" on the printer dialogue]] |
| − | [[File:Snap5.png|thumbnail|center|Microsoft OneNote will open and ask where you want to insert the file. Unless you would like to put it somewhere other than the default, click | + | [[File:Snap5.png|thumbnail|center|Microsoft OneNote will open and ask where you want to insert the file. Unless you would like to put it somewhere other than the default, click "OK". You will be saving this as another file in the following steps, so it does not really matter where you store this temporarily.]] |
[[File:Snap6.png|thumbnail|center|Navigate to the file bar in the upper left, then to "save as" to save the current page as a PDF.]] | [[File:Snap6.png|thumbnail|center|Navigate to the file bar in the upper left, then to "save as" to save the current page as a PDF.]] | ||
[[File:Snap7.png|thumbnail|center|Finally, choose the folder where you want to save your final PDF version, and click "save as"]] | [[File:Snap7.png|thumbnail|center|Finally, choose the folder where you want to save your final PDF version, and click "save as"]] | ||
Revision as of 21:33, 23 December 2014
Click each thumbnail to enlarge the picture illustrating each step.